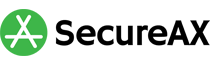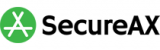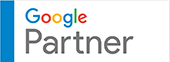How to move Email Hosting? Easily Migrate!
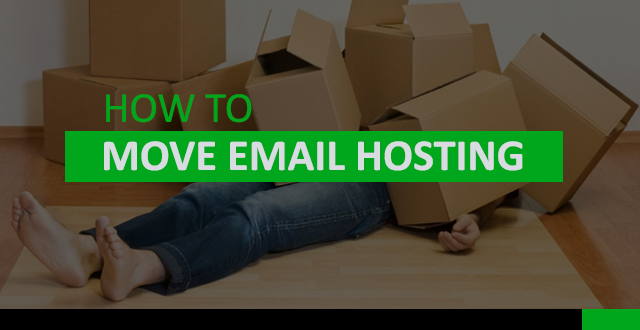
How to move Email Hosting? Easily Migrate!
Find out how you can migrate or move your email hosting to a new provider! Are you searching for a new business email hosting service, considering either Microsoft 365 or Google Workspace? Read on to learn how you can transfer all your existing email to the new email provider, have no email loss and minimise email outage during the process!
Step 1: Order New Email Service
Before anything else, you must order a new email hosting service. Make sure you receive your new email subscription service information and your new email service is already active.
Step 2: Clean Up & Download All Existing Email
Using your email client, clean up your existing mailbox. Delete junk or spam mails, and empty deleted items folder. It may also be a good idea to delete very old emails that you feel are no longer important. Additionally, it is also a good practice to delete unimportant emails with large attachment. Again, empty deleted items folder if need to.
Now, select all emails in your Inbox, and drag-and-drop them into the Local Inbox folder within the email client. You will now sit back and wait for the download to complete. It may take anytime between several hours to days, depending on the volume and sizes of your email! Once this process is done, repeat again with Sent Items, and any other folders that may contain your email.
Step 3: Reduce TTL to 300
You may wish to contact your current hosting provider to help you reduce your Domain Name Server (DNS) Time To Live (TTL) to 300. In layman term, reducing the TTL allows global DNS server to refresh themselves at a shorter time interval, so any changes to your DNS will be picked up faster. This is very important to reduce the email service outage you may experience.
Step 4: Update Domain DNS
If you are keeping your current web hosting with the current provider, you will only need to update your MX Records. Otherwise, you will need to update the entire Nameserver (NS) for your domain name, to point to the new email service. These information is readily available at your new email service provider. Once you update your Domain DNS, it may take up to 72 hours for the DNS propagation to complete. What it means is that during this period of time, the global nameservers may still direct email to your old server. How fast can this process complete depends on how active are these global nameservers updating themselves, that is dependent on your TTL and their internal policies.
Step 5: Download Existing Email Again
Once the DNS process is complete, you will need to contact your existing email provider to request for their server IP address. Update your email client with this server IP, so your email client can connect back to the existing email server. Now, download all emails you can see in the Inbox. These emails are there because during the DNS propagation period, global nameservers that have not updated their records still send emails over to the old server.
Step 6: Enjoy your new email!
By now, you should configure your email client to connect to your new email hosting providers’ server. You can start using your new email service. Alternatively, you may also drag all emails back from your Local Inbox / Local Sent Mail / etc folders to the server folder, if you prefer to store your emails on the server.
Conclusions
This is how you can easily migrate your emails to a new email server. If you find these steps tedious, we are pleased to inform you that SecureAX offers email migration service too. Instead of using the manual approach above, we run our programs to securely migrate all your emails for you. The underlying principles are similar — move everything, ensure nothing gets left behind, albeit when we do it for you we can complete it faster using our servers! Contact us today if you need our help!